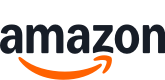TOP 10 Meilleurs Imprimante Hp en France - avril 2025

Prix attractif
- Le choix idéal pour le télétravail, les devoirs à la maison, l'impression photo : impression recto-verso automatique, rapide et de qualité, bac à papier photo, impression sans marge
- Imprimante éligible HP+ : Choisissez HP + lors de la configuration et profitez de 3 mois de forfait Instant Ink inclus. *Pour en bénéficier inscrivez-vous dans les 7 jours suivant l’installation de l’imprimante
- Eligible Instant Ink : Le forfait d’impression qui vous fait économiser sur l’encre; Vos cartouches HP livrées chez vous sans avoir à y penser, avant de tomber à court d’encre; En plus, Instant Ink est modulable et sans engagement
- Pour activer HP+, créez un compte HP, maintenez votre imprimante connectée à Internet et n'utilisez que de l'encre HP authentique pendant toute la durée de vie de l'imprimante
- Facilitez vous la vie avec HP Smart App : Imprimez et numérisez depuis le creux de votre main avec l’application HP Smart. Bénéficiez de fonctions avancées de numérisation, de télécopie mobile et de productivité pendant 24 mois avec HP+
- + 1 an de garantie commerciale HP supplémentaire : Choisissez HP + lors de la configuration et profitez ainsi de 2 ans de garantie commerciale HP
- Faites le choix d'une impression durable : Les imprimantes HP+ utilisent des cartouches fabriquées à partir de plastique recyclé
- Cette imprimante est conçue pour fonctionner avec des cartouches disposant de puces ou de circuits électroniques HP Authentique; Les cartouches utilisant des puces ou des circuits électroniques non HP seront bloquées
HP

Prix attractif
- Conjuguez la commodité à domicile et la productivité du bureau avec une imprimante à jet d’encre couleur professionnelle (Télécopie incluse)
- Oubliez les bruits d’impression grâce au mode silencieux, optimal pour la concentration et la productivité. Vitesse d'impression jusqu'à 20 ppm (noir) et 10 ppm (couleur)
- Eligible Instant Ink : Le forfait d’impression qui vous fait économiser sur l’encre. Vos cartouches HP livrées chez vous sans avoir à y penser, avant de tomber à court d’encre. En plus, Instant Ink est modulable et sans engagement
- Boostez votre productivité avec HP Smart App : Imprimez, numérisez, copiez ou télécopiez directement depuis votre smartphone avec l’application d’impression la plus simple à utiliser
- Connectivité : Wifi, Ethernet, Fax, USB 2.0, AirPrint
- Cette imprimante est conçue pour fonctionner uniquement avec des cartouches disposant de puces ou de circuits électroniques HP Authentique et bloquera les cartouches utilisant des puces ou des circuits électroniques non HP

Prix attractif
- Le choix idéal pour la famille : Imprimez rapidement les documents du quotidien comme les devoirs, factures, billets etc
- Imprimante éligible HP+ : Choisissez HP + lors de la configuration et profitez de 3 mois de forfait Instant Ink inclus. *Pour en bénéficier inscrivez-vous dans les 7 jours suivant l’installation de l’imprimante
- Eligible Instant Ink : Le forfait d’impression qui vous fait économiser sur l’encre; Vos cartouches HP livrées chez vous sans avoir à y penser, avant de tomber à court d’encre; En plus, Instant Ink est modulable et sans engagement
- Pour activer HP+, créez un compte HP, maintenez votre imprimante connectée à Internet et n'utilisez que de l'encre HP authentique pendant toute la durée de vie de l'imprimante
- Facilitez vous la vie avec HP Smart App : Imprimez et numérisez depuis le creux de votre main avec l’application HP Smart. Bénéficiez de fonctions avancées de numérisation, de télécopie mobile et de productivité pendant 24 mois avec HP+
- + 1 an de garantie commerciale HP supplémentaire : Choisissez HP + lors de la configuration et profitez ainsi de 2 ans de garantie commerciale HP
- Connectivité totale : smartphone, tablette, Wifi, USB, Google Drive, Dropbox
- Faites le choix d'une impression durable : Les imprimantes HP+ utilisent des cartouches fabriquées à partir de plastique recyclé

Prix attractif
- AUTRES PRODUITS COMPATIBLES : HP DeskJet 2630 All-in-One Printer, HP DeskJet 3733 All-in-One Printer, HP DeskJet 2632 All-in-One Printer, HP DeskJet 2633 All-in-One Printer, HP ENVY 5020 All-in-One Printer, HP DeskJet 2622 All-in-One Printer, HP DeskJet 2634 All-in-One Printer
- Rendement : environ 120 pages en noir, environ 100 pages en trois couleurs (norme ISO/CEI 24711)
- Cartouches d'Encre HP Authentiques : une fiabilité exceptionnelle pour une qualité d'impression constante. Modèle : 3JB05AE
- Couleurs : 1 x Noir et 1 x Couleur (cyan, magenta, jaune)
- Protégez la planète : Les cartouches d'encre HP authentiques sont fabriquées à partir de matériaux recyclés. Recyclez vos cartouches gratuitement avec le programme HP Planet Partners
- Eligible Instant Ink : Le forfait d’impression qui vous fait économiser sur l’encre. Vos cartouches HP livrées chez vous sans avoir à y penser, avant de tomber à court d’encre. En plus, Instant Ink est modulable et sans engagement (voir vidéo après les infographies)
- Résolution d'impression - Technologies de résolution d'impression : TIJ 2.X
HP

Prix attractif
- Idéale pour les photos et l'impression de tous les jours : Capacité à imprimer de gros volumes, numérisation et impression à grande vitesse, qualité exceptionnelle
- Impression facile depuis n'importe quel appareil : Imprimez en toute simplicité grâce à un écran tactile, une connexion Wi-Fi double bande, l'application d’impression HP Smart APP
- Netteté et couleurs éclatantes pour vos documents et photos : imprimez des documents et des photos sans bordure qui reflètent fidèlement ce que vous voyez à l'écran
- Personnalisez vos photos avec l'impression recto-verso automatique : cartes d'anniversaire, faire-parts - c'est vous qui choisissez !
- Un design durable et élégant : cette imprimante compacte est fabriquée avec 60% de plastique recyclé
- Eligible Instant Ink : Le forfait d’impression qui vous fait économiser sur l’encre. Vos cartouches HP livrées chez vous sans avoir à y penser, avant de tomber à court d’encre. En plus, Instant Ink est modulable et sans engagement
- Cette imprimante est conçue pour fonctionner avec des cartouches disposant de puces ou de circuits électroniques HP Authentique; Les cartouches utilisant des puces ou des circuits électroniques non HP seront bloquées
HP

Prix attractif
- Idéale pour les photos et l'impression de tous les jours : Capacité à imprimer de gros volumes, numérisation et impression à grande vitesse, qualité exceptionnelle
- Impression facile depuis n'importe quel appareil : Imprimez en toute simplicité grâce à un écran tactile, une connexion Wi-Fi double bande, l'application d’impression HP Smart APP et un chargeur automatique de documents
- Netteté et couleurs éclatantes pour vos documents et photos : imprimez des documents et des photos sans bordure qui reflètent fidèlement ce que vous voyez à l'écran
- Personnalisez vos photos avec l'impression recto-verso automatique : cartes d'anniversaire, faire-parts - c'est vous qui choisissez !
- Un design durable et élégant : cette imprimante compacte est fabriquée avec 60% de plastique recyclé
- Eligible Instant Ink : Le forfait d’impression qui vous fait économiser sur l’encre. Vos cartouches HP livrées chez vous sans avoir à y penser, avant de tomber à court d’encre. En plus, Instant Ink est modulable et sans engagement
- Cette imprimante est conçue pour fonctionner avec des cartouches disposant de puces ou de circuits électroniques HP Authentique; Les cartouches utilisant des puces ou des circuits électroniques non HP seront bloquées
HP

Prix attractif
- 60K30B629

Prix attractif
- Découvrez une imprimante réellement polyvalente pour la maison et le télétravail. Grâce au grand bac 125 feuilles, au chargeur automatique de documents et au bac à papier photo intégré, créez rapidement des photos et des documents d’une qualité époustouflante, depuis n’importe quel appareil avec l’application HP Smart
- Imprimez des photos aux couleurs vives, similaires à celles que vous voyez à l'écran de votre mobile et personnalisez-les en recto-verso, dans des formats traditionnels ou spéciaux, tels que des photos carrées et panoramiques avec l'application HP Smart
- Imprimante éligible HP+ : Choisissez HP + lors de la configuration et profitez de 3 mois de forfait Instant Ink inclus. *Pour en bénéficier inscrivez-vous dans les 7 jours suivant l’installation de l’imprimante
- + 1 an de garantie commerciale HP supplémentaire : Choisissez HP + lors de la configuration et profitez ainsi de 2 ans de garantie commerciale HP
- Cette imprimante est conçue pour fonctionner uniquement avec des cartouches disposant de puces ou de circuits électroniques HP Authentique et bloquera les cartouches utilisant des puces ou des circuits électroniques non HP
HP

Normale
- Imprimante multifonction de la marque HP
- Couleur : multicolore
- Dimensions : 35 x 19 x 47,5 centimètres
- Référence : S9190250
- Si vous recherchez la qualité au meilleur prix, ne cherchez plus !

Normale
- Le choix idéal pour la famille : Imprimez rapidement les documents du quotidien comme les devoirs, factures, billets etc
- Imprimante éligible HP+ : Choisissez HP + lors de la configuration et profitez de 6 mois de forfait Instant Ink inclus *Pour en bénéficier inscrivez-vous dans les 7 jours suivant l’installation de l’imprimante
- Eligible Instant Ink : Le forfait d’impression qui vous fait économiser sur l’encre; Vos cartouches HP livrées chez vous sans avoir à y penser, avant de tomber à court d’encre; En plus, Instant Ink est modulable et sans engagement
- Pour activer HP +, créez un compte HP, maintenez votre imprimante connectée à Internet et n'utilisez que de l'encre HP authentique pendant toute la durée de vie de l'imprimante
- Facilitez vous la vie avec HP Smart App : Impression mobile simplifiée, suivi de consommation d’encre, numérisation facile, accès privilégié à des jeux, des coloriages, des idées déco sur HP Print & Play
- + 1 an de garantie commerciale HP supplémentaire : Choisissez HP + lors de la configuration et profitez ainsi de 2 ans de garantie commerciale HP
- Connectivité totale : smartphone, tablette, Wifi, USB, Google Drive, Dropbox
- Faites le choix d'une impression durable : Les imprimantes HP+ utilisent des cartouches fabriquées à partir de plastique recyclé
- Cette imprimante est conçue pour fonctionner avec des cartouches disposant de puces ou de circuits électroniques HP Authentique; Les cartouches utilisant des puces ou des circuits électroniques non HP seront bloquées
D'autres clients ont également recherché:
* le terme éventuellement utilisé "meilleur" etc. se réfère uniquement à notre opinion personnelle éventuellement subjective.
** «Livraison gratuite» signifie que cela est possible dans les conditions données au moment de la récupération des données auprès du fournisseur concerné, mais ne peut pas être garanti. Il n'est techniquement pas possible de fournir des informations en temps réel. Les frais de port peuvent varier selon certaines circonstances (fournisseur différent, lieu de livraison, etc.). Les frais d'expédition indiqués dans la suite du processus de commande s'appliquent.
Autres informations importantes dont nous vous demandons de prendre connaissance :
Nous pouvons recevoir une commission si vous effectuez un achat via des liens sur notre site. Cela n'affecte pas le placement des produits sur notre site. Notre site fonctionne avec le programme partenaire/affilié d'Amazon EU. Amazon, Amazon Prime, le logo Amazon et le logo Amazon Prime sont des marques déposées d'Amazon, Inc. ou de ses sociétés affiliées.
Veuillez également noter les informations importantes suivantes :
1. Le prix affiché peut avoir augmenté depuis la dernière mise à jour.
2. La vente est effectuée au prix que le vendeur indique pour le produit sur son site Internet au moment de l'achat.
3. Il n'est techniquement pas possible de mettre à jour les prix affichés en temps réel.
Questions fréquemment posées sur Imprimante Hp:
Comment configurer mon imprimante HP ?
L'installation et la configuration d'une imprimante HP est une tâche facile et rapide. Toutefois, il est crucial de suivre les instructions de configuration pour s'assurer que l'appareil fonctionne correctement. Dans cet article, nous allons expliquer les étapes nécessaires pour configurer votre imprimante HP.
La première étape consiste à déballer l'imprimante HP et à en retirer tous les éléments de protection. Assurez-vous que tous les éléments sont présents, tels que les cartouches d'encre, le cordon d'alimentation et le manuel d'utilisation. Une fois que vous avez inspecté l'imprimante, vous pouvez la brancher à une prise électrique.
Ensuite, allumez l'imprimante HP et attendez qu'elle se réchauffe. Vous pouvez ensuite installer les cartouches d'encre en suivant les instructions fournies dans le manuel d'utilisation. Il est important de ne pas toucher la zone de connexion de la cartouche, car cela peut endommager l'imprimante.
Après avoir installé les cartouches d'encre, il est maintenant temps de configurer l'imprimante. Si vous avez une connexion Wi-Fi, vous pouvez connecter l'imprimante à votre réseau en utilisant le panneau de commande de l'imprimante. Vous pouvez également connecter l'imprimante à votre ordinateur en utilisant un câble USB.
Une fois que l'imprimante est configurée, vous devez installer le pilote d'imprimante sur votre ordinateur. Vous pouvez télécharger le pilote à partir du site Web d'HP ou du disque d'installation fourni avec l'imprimante. L'installation du pilote d'imprimante est importante pour s'assurer que l'imprimante peut communiquer avec votre ordinateur et imprimer des documents.
Enfin, après avoir configuré et installé le pilote d'imprimante, vous pouvez commencer à imprimer. Assurez-vous que l'imprimante est prête en vérifiant le statut de l'imprimante sur votre ordinateur. Vous pouvez ensuite sélectionner le document que vous souhaitez imprimer et cliquer sur le bouton "Imprimer".
En conclusion, la configuration de votre imprimante HP est facile et rapide si vous suivez les étapes de configuration. Assurez-vous de déballer tous les éléments, d'installer les cartouches d'encre, de connecter l'imprimante à votre réseau ou à votre ordinateur, d'installer le pilote d'imprimante et de vérifier que l'imprimante est prête avant de commencer à imprimer. Si vous avez des difficultés, vous pouvez consulter le manuel d'utilisation ou contacter le service client d'HP pour obtenir de l'aide.
Comment résoudre les problèmes d'impression avec mon imprimante HP ?
Les imprimantes HP sont connues pour être très fiables et produire des documents de haute qualité. Cependant, il y a des moments où des problèmes d'impression peuvent survenir. Ces problèmes peuvent être causés par des erreurs de configuration, un pilote obsolète ou des connexions insuffisantes. Heureusement, il existe des solutions simples et rapides à ces problèmes courants.
La première chose à faire lorsque vous rencontrez des problèmes d'impression avec votre imprimante HP est de vérifier les paramètres d'impression de votre ordinateur. Assurez-vous que vous avez sélectionné la bonne imprimante dans les options d'impression et que vous avez configuré le type de papier et la qualité d'impression appropriés. Si les paramètres d'impression sont corrects, il est temps de passer à la prochaine étape de dépannage.
La mise à jour du pilote de l'imprimante est une autre solution courante aux problèmes d'impression. Les pilotes obsolètes peuvent causer des erreurs de communication entre votre ordinateur et l'imprimante, entraînant des problèmes d'impression. Vous pouvez mettre à jour facilement le pilote de l'imprimante en ligne en visitant le site Web de HP. Si vous rencontrez des difficultés à localiser le pilote approprié, le support clientèle de HP est disponible pour vous aider.
Les problèmes de connexion peuvent également causer des problèmes d'impression. Si votre imprimante n'est pas connectée à votre ordinateur de la bonne manière, cela pourrait être la raison pour laquelle cela ne fonctionne pas correctement. Vérifiez que tous les câbles sont correctement branchés et que la connexion Wifi fonctionne correctement. Les imprimantes HP disposent d'une application mobile qui vous permet de surveiller l'état de l'imprimante via un smartphone, vous pouvez ainsi rapidement détecter les problèmes de connexion.
Si tout le reste échoue, il est possible que vous deviez remplacer les cartouches d'encre de l'imprimante ou nettoyer la tête d'impression. Les cartouches d'encre vides ou bouchées empêchent l'imprimante de fonctionner correctement. Assurez-vous que le niveau d'encre est suffisant et que les cartouches sont installées correctement.
En conclusion, il est important de prendre les précautions nécessaires pour éviter les problèmes d'impression avec votre imprimante HP. Vous pouvez faire cela en vérifiant les paramètres d'impression, en mettant à jour les pilotes, en vérifiant les connexions et en entretenant régulièrement l'imprimante. Si vous rencontrez des problèmes d'impression persistants, n'hésitez pas à contacter le support clientèle de HP. Avec ces étapes simples et pratiques, vous pouvez résoudre rapidement tous les problèmes d'impression et commencer à utiliser votre imprimante HP de manière fiable pour toutes vos besoins d'impression.
Comment installer les cartouches d'encre sur mon imprimante HP ?
L'installation de cartouches d'encre sur votre imprimante HP est assez simple et peut se faire en quelques minutes seulement. Tout d'abord, il est important de savoir quel type de cartouche d'encre convient à votre imprimante HP. Vous pouvez trouver cette information dans le manuel de l'utilisateur ou sur le site Web de HP.
Une fois que vous avez acheté les cartouches d'encre appropriées, retirez-les de leur emballage. Assurez-vous de ne pas toucher les contacts en cuivre sur la cartouche, car cela pourrait endommager l'imprimante. Retirez ensuite l'ancienne cartouche d'encre de l'imprimante en la saisissant et en la tirant doucement vers vous.
Avant d'insérer les nouvelles cartouches d'encre, assurez-vous de retirer la bande de protection en plastique sur le fond de la cartouche. Insérez ensuite la cartouche dans l'emplacement approprié en la faisant glisser doucement dans son logement. Les broches en cuivre doivent être en contact avec les contacts correspondants sur l'imprimante.
Une fois que vous avez réussi à installer toutes les cartouches d'encre dans leurs emplacements respectifs, fermez le capot ou le couvercle de l'imprimante. L'imprimante doit maintenant détecter les nouvelles cartouches d'encre et les calibrer automatiquement.
Enfin, pour vérifier si les cartouches d'encre sont correctement installées, vous pouvez imprimer une page de test. Pour ce faire, allez dans les paramètres de l'imprimante et sélectionnez "Imprimer une page de test". Si tout est bien en place, vous devez voir une page imprimée avec des couleurs vives et précises.
En conclusion, l'installation de cartouches d'encre sur votre imprimante HP est une tâche simple et rapide. Il suffit de suivre les étapes ci-dessus et vous pourrez continuer à imprimer en toute tranquillité. Assurez-vous simplement d'acheter les cartouches d'encre appropriées et de retirer soigneusement la bande de protection avant de les insérer.
Comment connecter mon imprimante HP à mon réseau Wifi ?
Il est aujourd'hui devenu primordial de pouvoir connecter son imprimante à son réseau Wifi. En effet, cela permet d'imprimer facilement depuis n'importe quel appareil connecté à ce même réseau. Pour ce faire, plusieurs étapes sont à suivre.
Tout d'abord, il est important de vérifier que votre imprimante est équipée d'un module Wifi. Si ce n'est pas le cas, il vous sera difficile, voire impossible de connecter votre imprimante à votre réseau Wifi. De plus, assurez-vous que votre imprimante est placée à une distance raisonnable de votre box Internet pour garantir une bonne connexion.
Ensuite, il vous faudra vous rendre dans les paramètres de votre imprimante pour activer le Wifi. Suivant les modèles, cette étape peut varier légèrement. Il faudra en général naviguer dans les réglages, l'onglet réseau et sélectionner Wifi. Une fois cela fait, votre imprimante est prête à être connectée à votre réseau Wifi.
La prochaine étape consiste à se connecter à votre réseau Wifi. Pour cela, il faut savoir que chaque imprimante dispose d'une méthode de connexion spécifique. Certaines proposent un écran tactile qui permet de se connecter directement à un réseau Wifi, tandis que d'autres requièrent l'utilisation d'un logiciel ou d'une application fournie avec l'imprimante.
Enfin, vérifiez que votre imprimante est bien connectée à votre réseau Wifi en lançant une impression depuis n'importe quel appareil connecté à ce réseau. Si tout se passe bien, la qualité d'impression sera identique à celle obtenue en se connectant en USB. Sinon, n'hésitez pas à vérifier que votre imprimante est bien connectée à votre réseau Wifi et que tous les paramètres sont corrects.
Pour résumer, connecter votre imprimante HP à votre réseau Wifi peut sembler complexe, mais en suivant ces quelques étapes, vous pourrez imprimer facilement depuis n'importe quel appareil connecté à votre réseau. Veillez à bien vérifier que votre imprimante dispose d'un module Wifi et que sa connexion est optimale pour un usage optimal.
Comment scanner avec mon imprimante HP ?
Pour numériser vos documents avec votre imprimante HP, il vous suffit de suivre quelques étapes simples. Tout d'abord, assurez-vous que votre imprimante HP est connectée à votre ordinateur via un câble USB ou une connexion Wi-Fi. Ensuite, ouvrez le logiciel HP Scan sur votre ordinateur. Si vous n'avez pas ce logiciel, vous pouvez le télécharger gratuitement sur le site Web de HP.
Une fois que vous avez ouvert HP Scan, placez votre document sur la vitre du scanner de votre imprimante HP. Si vous avez un document à plusieurs pages, vous pouvez également utiliser le chargeur automatique de documents (ADF) de votre imprimante pour numériser toutes les pages à la fois. Lorsque votre document est prêt à être numérisé, cliquez sur le bouton de numérisation dans le logiciel HP Scan.
Après avoir cliqué sur le bouton de numérisation, votre imprimante HP commencera à numériser votre document. Une fois que le processus de numérisation est terminé, vous pouvez choisir d'enregistrer votre document dans différents formats tels que PDF, JPEG ou TIFF. Si vous le souhaitez, vous pouvez également modifier les paramètres de numérisation tels que la résolution, la couleur et la taille du document.
Enfin, une fois que vous avez enregistré votre document numérisé, vous pouvez l'envoyer par e-mail, le télécharger sur le cloud ou l'imprimer directement depuis votre ordinateur. Avec l'imprimante HP, la numérisation de vos documents est simple et rapide.
En résumé, la numérisation de vos documents avec votre imprimante HP est facile et rapide en suivant ces quelques étapes simples : connectez votre imprimante HP à votre ordinateur, ouvrez le logiciel HP Scan, placez votre document sur la vitre du scanner ou dans le chargeur automatique de documents, cliquez sur le bouton de numérisation et enregistrez votre document dans le format de votre choix. Avec cette méthode simple, vous pouvez numériser tous vos documents en un rien de temps !
Comment imprimer en noir et blanc avec mon imprimante HP ?
Vous êtes propriétaire d'une imprimante HP et vous vous demandez comment imprimer en noir et blanc ? Pas de panique, c'est très facile à faire. Suivez simplement ces quelques étapes pour obtenir des documents noir et blanc de qualité avec votre imprimante HP.
1. Ouvrez le document que vous souhaitez imprimer. Avant de lancer l'impression, sélectionnez "Imprimer" dans le menu Fichier. Cela vous amènera à une nouvelle fenêtre appelée "Boîte de dialogue Imprimer".
2. Dans cette fenêtre, vous verrez plusieurs options d'impression. Trouvez la section "Couleur" et vérifiez que la case "Noir et blanc" est cochée. Si ce n'est pas le cas, cochez-la.
3. Si votre imprimante HP possède de multiples cartouches d'encre, vous pouvez également choisir de n'utiliser que la cartouche noire pour économiser de l'encre couleur. Pour cela, vous devez sélectionner l'option "Imprimer en tons gris uniquement". Cette option ne sera disponible que si votre imprimante est capable d'imprimer en noir et blanc.
4. Vérifiez les autres options d'impression telles que la qualité d'impression, le format de papier, etc. Une fois que vous avez sélectionné toutes les options d'impression que vous souhaitez, cliquez sur "Imprimer".
5. Votre imprimante HP commencera alors à imprimer en noir et blanc. Selon le document que vous avez imprimé, vous pouvez également voir une différence de qualité en termes de clarté et de netteté entre l'impression en couleur et l'impression en noir et blanc.
6. Pour économiser de l'encre couleur à l'avenir, vous pouvez également configurer votre imprimante HP pour qu'elle imprime automatiquement en noir et blanc. Pour cela, allez dans les paramètres d'impression de votre imprimante et sélectionnez "Impression en noir et blanc par défaut". Cela permettra à votre imprimante de toujours imprimer en noir et blanc, sauf si vous désactivez cette option lors de l'impression d'un document spécifique.
En suivant ces quelques étapes, vous pourrez facilement imprimer en noir et blanc avec votre imprimante HP. C'est une option intéressante si vous voulez économiser de l'encre couleur ou si vous préférez simplement des documents imprimés en noir et blanc. Et n'oubliez pas que si vous avez des problèmes pour imprimer en noir et blanc, vous pouvez toujours vous référer au manuel d'utilisation de votre imprimante ou contacter le support technique HP pour obtenir de l'aide.
Comment imprimer en couleur avec mon imprimante HP ?
Si vous avez une imprimante HP, vous pourrez facilement imprimer en couleur en suivant quelques étapes simples. Que vous soyez en train d'imprimer des documents professionnels ou que vous souhaitiez tout simplement ajouter une touche de couleur à votre travail scolaire, l'imprimante HP est l'outil idéal pour vous. Voici comment imprimer en couleur avec une imprimante HP.
La première étape consiste à charger votre papier dans votre imprimante HP. Assurez-vous d'utiliser le bon type de papier en fonction de votre projet d'impression. Si vous utilisez du papier ordinaire, choisissez l'option "Papier ordinaire" dans les paramètres de l'imprimante. Si vous imprimez sur du papier glacé ou cartonné, l'option "Qualité supérieure" est recommandée pour garantir des résultats optimaux.
Une fois le papier chargé, sélectionnez le document que vous souhaitez imprimer. Ouvrez le fichier et allez dans l'option "Fichier" dans la barre de menu en haut de l'écran. Cliquez sur "Imprimer" pour accéder aux paramètres d'impression. Sous "Paramètres", trouvez l'option "Couleur" et choisissez l'option "Couleur".
Maintenant que vous avez sélectionné l'option de couleur, vous pouvez choisir les paramètres d'impression pour votre document. Choisissez la qualité de l'impression, en fonction de la qualité du document que vous voulez imprimer. Pour des couleurs plus vives et des images plus nettes, une résolution élevée est recommandée. Assurez-vous de choisir l'option "meilleure" pour des résultats optimaux.
Enfin, imprimez le document en cliquant sur "Imprimer". Votre imprimante HP commencera à imprimer le document en couleur. Si vous êtes satisfait des résultats, vous pouvez enregistrer les paramètres d'impression pour une utilisation future. Si, toutefois, vous n'êtes pas satisfait des résultats, vous pouvez modifier les paramètres et imprimer à nouveau votre document.
En somme, imprimer en couleur avec votre imprimante HP est facile. Il vous suffit de charger le papier, de sélectionner l'option couleur dans les paramètres d'impression et de choisir la qualité d'impression souhaitée. Avec ces quelques étapes simples, vous pouvez imprimer des documents en couleur professionnels ou ajouter une touche de couleur à vos projets de travail ou scolaires. Il est important de veiller à ce que votre imprimante HP soit toujours équipée des cartouches d'encre adéquates pour obtenir des impressions de qualité professionnelle à chaque fois.
Comment nettoyer la tête d'impression de mon imprimante HP ?
L'impression de documents est une fonctionnalité des plus importantes pour les entreprises et les particuliers. Parfois, la qualité de l'impression peut être affectée si la tête d'impression de l'imprimante est obstruée ou sale. Dans cet article, nous allons vous présenter quelques étapes pour nettoyer la tête d'impression de votre imprimante HP.
La première étape consiste à allumer votre imprimante HP et à vous assurer que les cartouches d'encre sont en place. Ensuite, ouvrez le panneau de commande de l'imprimante et localisez l'option "Nettoyer la tête d'impression". Cliquez sur cette option et suivez les instructions à l'écran. Le processus de nettoyage de la tête d'impression peut prendre quelques minutes.
Si le nettoyage automatique ne résout pas le problème, vous pouvez opter pour un nettoyage manuel. Dans ce cas, vous devez retirer les cartouches d'encre et la tête d'impression de l'imprimante. Trempez la tête d'impression dans un bol d'eau tiède pendant une heure. Une fois que la tête est complètement trempée, retirez-la de l'eau et laissez-la sécher complètement. Veillez à ne pas toucher les contacts électriques de la tête d'impression pendant le nettoyage.
Une autre méthode consiste à utiliser un nettoyant pour tête d'impression spécialement conçu pour les imprimantes HP. Vous pouvez acheter ces nettoyants dans les magasins d'informatique ou en ligne. Pour utiliser cette méthode, retirez les cartouches d'encre et la tête d'impression de l'imprimante. Pulvérisez une petite quantité de nettoyant sur la tête d'impression et laissez-la reposer pendant 15-20 minutes. Rincez ensuite la tête d'impression à l'eau tiède et laissez-la sécher complètement.
Enfin, vous pouvez également utiliser des lingettes nettoyantes pour nettoyer la tête d'impression de votre imprimante HP. Les lingettes nettoyantes sont souvent vendues avec des kits de nettoyage pour imprimantes. Pour nettoyer la tête d'impression avec des lingettes, retirez les cartouches d'encre et la tête d'impression de l'imprimante. Frottez doucement la tête d'impression avec la lingette nettoyante jusqu'à ce que toute l'encre séchée soit enlevée.
En conclusion, nettoyer la tête d'impression de votre imprimante HP peut contribuer à améliorer la qualité de l'impression et prolonger la durée de vie de votre imprimante. Si vous n'êtes pas sûr de la méthode de nettoyage à utiliser ou si vous avez des questions sur le nettoyage de la tête d'impression, il est recommandé de contacter un technicien HP pour obtenir de l'aide.
Comment vérifier les niveaux d'encre de mon imprimante HP ?
Si vous possédez une imprimante HP, il est important de vérifier régulièrement les niveaux d'encre pour éviter toute interruption de travail ou tout gaspillage d'encre. Il existe plusieurs façons de vérifier les niveaux d'encre de votre imprimante HP, notamment à l'aide du panneau de commande, du logiciel d'impression HP ou des fenêtres contextuelles d'alerte d'encre basse.
La méthode la plus simple consiste à utiliser le panneau de commande de votre imprimante HP. Pour ce faire, il suffit d'allumer l'imprimante et d'appuyer sur le bouton de menu. Ensuite, vous devrez naviguer jusqu'à l'option de niveaux d'encre ou de cartouches et appuyer sur Entrée. Vous pourrez alors voir les niveaux d'encre pour chaque cartouche installée dans votre imprimante.
Vous pouvez également vérifier les niveaux d'encre de votre imprimante HP en utilisant le logiciel d'impression HP. Pour cela, vous devrez ouvrir l'application HP Smart ou HP Print and Scan Doctor sur votre ordinateur. Ensuite, vous devrez cliquer sur l'icône de votre imprimante HP et sélectionner l'option de niveaux d'encre. Vous pouvez également recevoir des notifications d'alerte par courrier électronique ou par téléphone portable lorsque les niveaux d'encre sont faibles.
Enfin, certaines imprimantes HP disposent de fenêtres contextuelles d'alerte d'encre basse qui apparaissent sur votre écran d'ordinateur lorsque les niveaux d'encre sont bas. Ces fenêtres contextuelles peuvent être personnalisées pour s'afficher à des niveaux d'encre spécifiques et peuvent vous aider à éviter les interruptions de travail ou le gaspillage d'encre.
En conclusion, il existe plusieurs façons de vérifier les niveaux d'encre de votre imprimante HP, et il est important de le faire régulièrement pour éviter tout gaspillage ou toute interruption de travail. En utilisant des méthodes simples comme le panneau de commande de votre imprimante HP, le logiciel d'impression HP ou les fenêtres contextuelles d'alerte d'encre basse, vous pouvez vous assurer que votre imprimante HP fonctionne efficacement et en toute sécurité.
Comment choisir le papier adapté pour mon imprimante HP ?
Le choix du papier approprié est crucial pour obtenir des impressions de haute qualité avec votre imprimante HP. Il existe une grande variété de papiers disponibles sur le marché, et trouver celui qui convient à votre imprimante peut être difficile. Dans cet article, nous allons vous guider pour choisir le papier adapté à votre imprimante HP.
La première chose à considérer est la compatibilité. La plupart des imprimantes HP sont compatibles avec une large gamme de papiers, mais il est toujours important de vérifier les spécifications de votre imprimante avant d'acheter du papier. Les imprimantes HP ont généralement une tolérance pour une gamme de poids de papier, ainsi qu'un certain nombre de types de papier qu'elles peuvent utiliser. Les spécifications de votre imprimante vous donneront une idée précise de la compatibilité avec le type de papier que vous souhaitez utiliser.
Le type de papier est un autre élément clé à considérer. Les papiers les plus couramment utilisés sont les papiers standards, les papiers photo, les papiers brillants, les papiers mats, les papiers cartonnés et les papiers adhésifs. Il est important de choisir le type de papier qui convient le mieux à vos besoins. Si vous imprimez des photos, par exemple, vous devriez utiliser du papier photo pour obtenir des résultats de qualité supérieure.
Le poids du papier est également important. Le poids du papier est mesuré en grammes par mètre carré (g/m²) et il a un impact sur la qualité de l'impression. Les imprimantes HP peuvent généralement traiter des papiers allant de 60 g/m² à 300 g/m². Si vous utilisez un papier plus lourd que ce que peut supporter votre imprimante, il se peut que le papier se coince dans le mécanisme d'alimentation de l'imprimante.
La finition du papier est également un élément important à prendre en compte. Les papiers peuvent être mats, brillants ou satinés. Les papiers mats conviennent mieux aux documents texte, tandis que les papiers brillants donnent de meilleurs résultats pour les impressions de photos et d'images détaillées. Les papiers satinés offrent une finition intermédiaire entre le mat et le brillant, avec une meilleure netteté des couleurs.
Enfin, il est important de tenir compte de l'utilisation à laquelle sera destiné le document. Si vous avez besoin d'imprimer des documents professionnels destinés à être utilisés dans des présentations ou des rapports importants, vous devrez peut-être opter pour un papier de qualité supérieure. Pour une utilisation courante, un papier de qualité standard suffira parfaitement.
En conclusion, le choix du papier adapté à votre imprimante HP est essentiel pour obtenir des résultats optimaux. Vous devez tenir compte de la compatibilité, du type, du poids, de la finition et de l'utilisation à laquelle sera destiné le document. En suivant ces recommandations, vous êtes certain de trouver le papier qui convient le mieux à votre imprimante HP et à vos besoins d'impression.